| 일 | 월 | 화 | 수 | 목 | 금 | 토 |
|---|---|---|---|---|---|---|
| 1 | 2 | 3 | 4 | 5 | 6 | 7 |
| 8 | 9 | 10 | 11 | 12 | 13 | 14 |
| 15 | 16 | 17 | 18 | 19 | 20 | 21 |
| 22 | 23 | 24 | 25 | 26 | 27 | 28 |
| 29 | 30 | 31 |
- customclass
- jQuery
- 자바스크립트
- 딩동말씀
- 앱배포
- Xcode
- 파이썬서버
- 계산기앱
- iOS배포
- 맥
- AJAX
- Xib
- 스프링
- ios
- 웹
- iOS앱배포
- Swift
- 앱버전구하기
- spring
- subscript
- MainScheduler
- 계산기앱만들기
- iOS계산기
- FileOwner
- Python
- 개발기록
- 스위프트
- JavaScript
- DispatchGroup
- FLASK
- Today
- Total
개발하는 뚝딱이
[VS code] VS code에서 아두이노 개발 환경 구성 본문
1. VS code와 아두이노를 각 OS에 맞게 설치한다.
VS code : https://code.visualstudio.com/download
아두이노 : https://www.arduino.cc/en/Main/Software
맥을 사용할 때, arduino가 /Users/{user_name}/Downloads/에 다운받아졌다면, finder에서 응용프로그램으로 옮기는 것이 이후에 path 설정 때 편리할 것이다. 윈도우의 경우 'C:\Program Files\Arduino'를 default로, 맥의 경우 '/Applications'로 default로 arduino의 path를지정하기 때문이다.에러가 발생하면 물론 직접 지정도 가능하다.
2. Explorer에서 workspace를 추가한다.
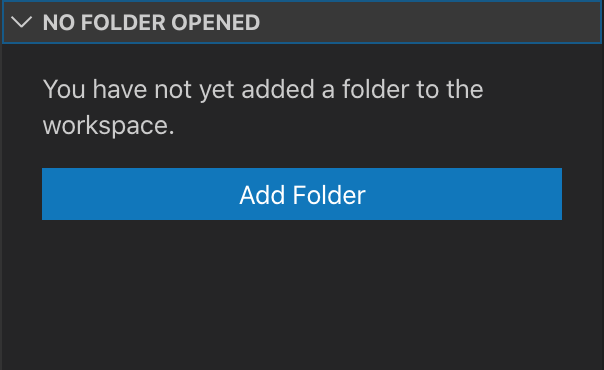
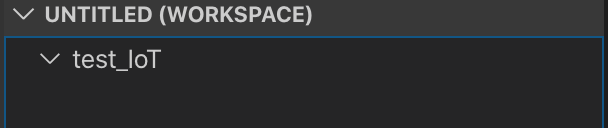
test_IoT 폴더를 추가해보았다.
3. Arduino Extension을 설치한다.
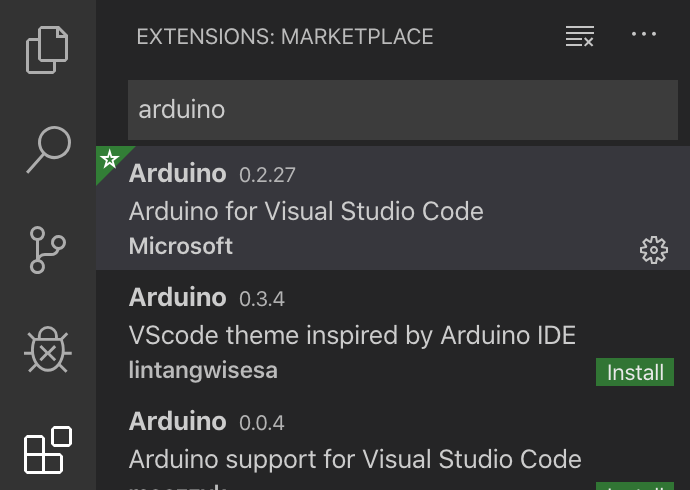
화면 우측에 있는 Extensions(5번째 아이콘)을 클릭해서 arduino를 검색 후, 설치.
4. 보드와 포트를 설정한다.
1) 보드 설정

Cmd + Shift + P 또는 상단 메뉴에서 [View] - [Command Palette]를 선택하여 Command Palette를 띠우고,
Board Manager를 검색하여 선택한다.
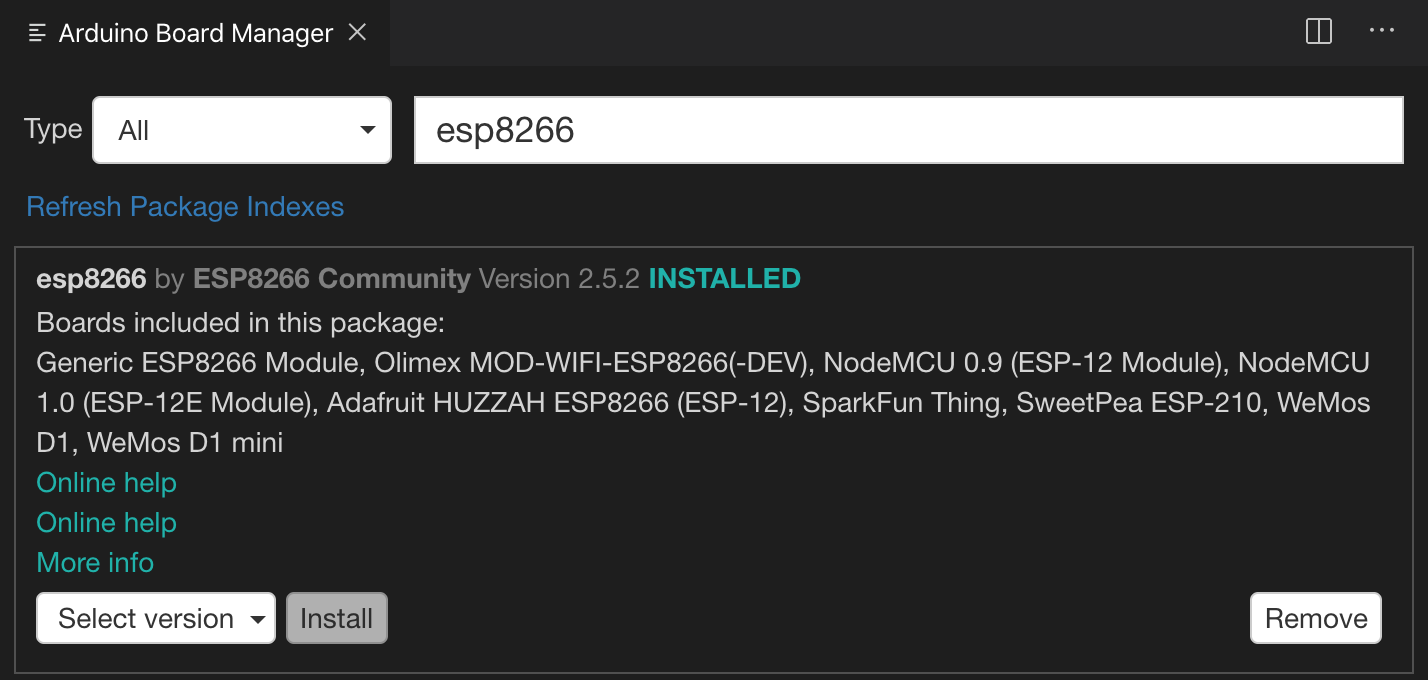
필요하면, 개발 환경에 맞는 보드를 package를 설치한다. esp8266을 설치하였다.
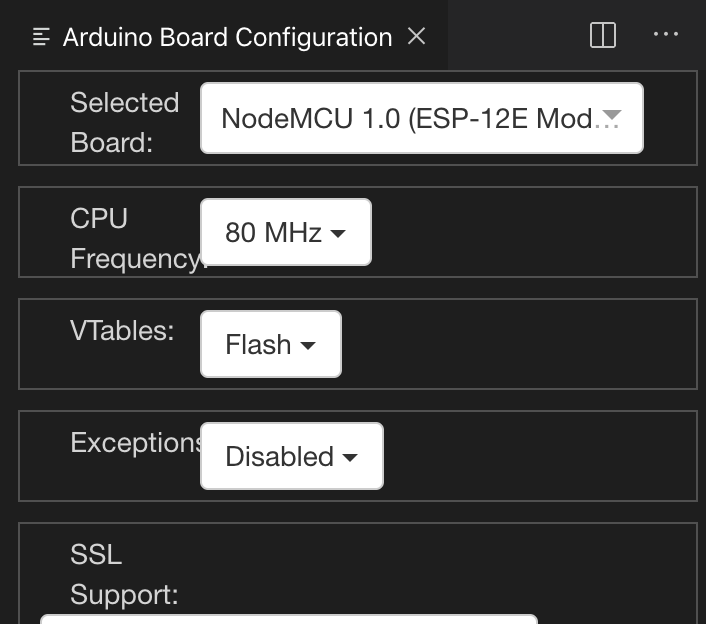
동시에 Arduino Board Configuration 창이 뜨면, 본인의 개발환경에 맞는 Board를 선택해준다.
다른 설정은 굳이 하지 않았고, Selected Board만 선택하였다.
2) 포트 설정

1)에서는 package 설치를 위해 보드매니저를 이용하였다. 그러나, 그림과 같이 VS code 하단에서 보드 매니저를 선택이 가능하다.
<Select Serial Port>로 본인 환경에 맞는 Port를 지정한다.
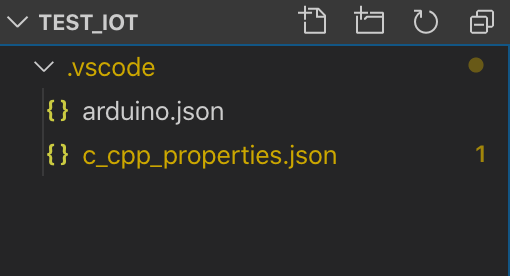
보드와 port 설정이 끝나면 .vscode 폴더와 하위에 json 파일 두 개가 자동으로 생성된다.
arduino.json에서 board와 port를 변경하여, 고정으로 지정이 가능하다.
5. 파일 업로드하기

화면 상단의 빨간 네모 박스 부분을 클릭하면 upload가 된다.
또는 Command Palette로 Arduino:upload (upload만 쳐도 자동검색완성기능!) 으로 upload를 할 수 있다.


6. 라이브러리 추가
예를 위하여, 온습도 라이브러리를 추가해보자. Command Palette으로 Library Manager를 검색하고 실행한다.
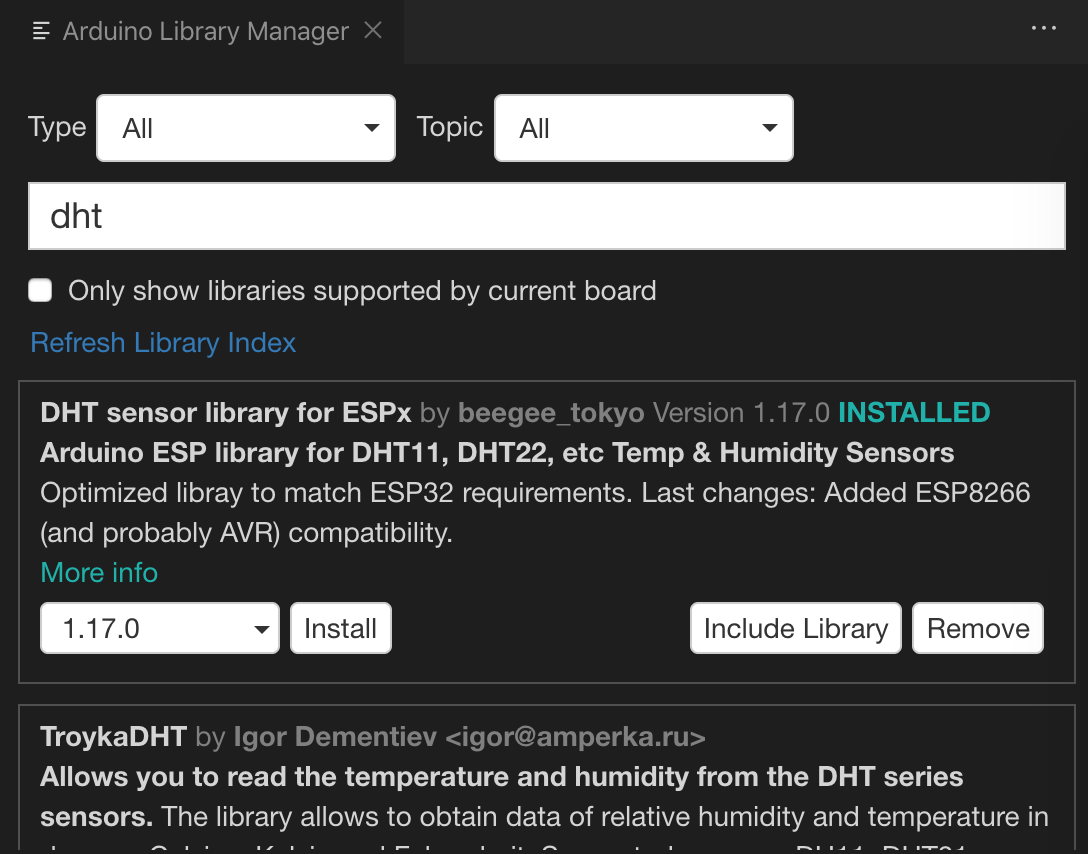
이렇게 나오는 목록 중, 적절한 것을 선택해서 install한다. Include Library 버튼을 클릭하면 ino 파일에 자동으로 include 됨을 확인할 수 있다.
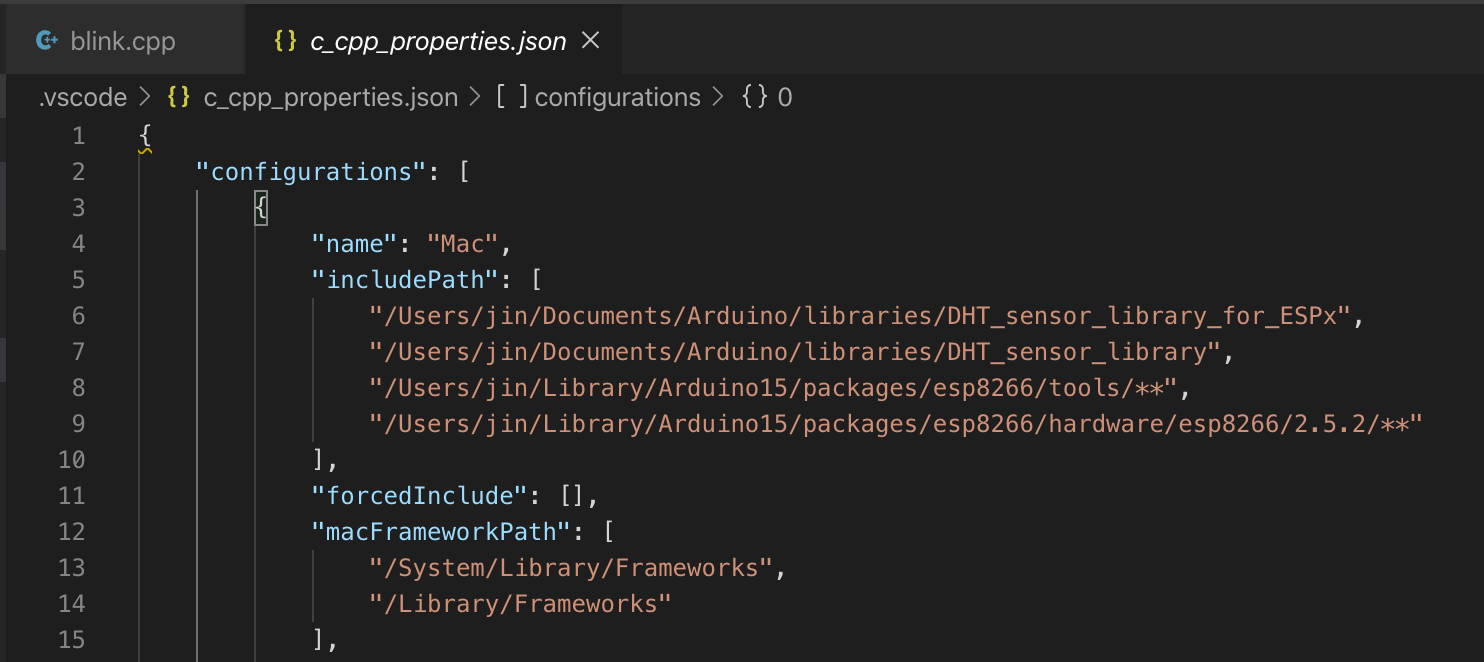
c_cpp_properties.json 파일에서 includePath에 자동으로 library가 추가됨을 확인했다.
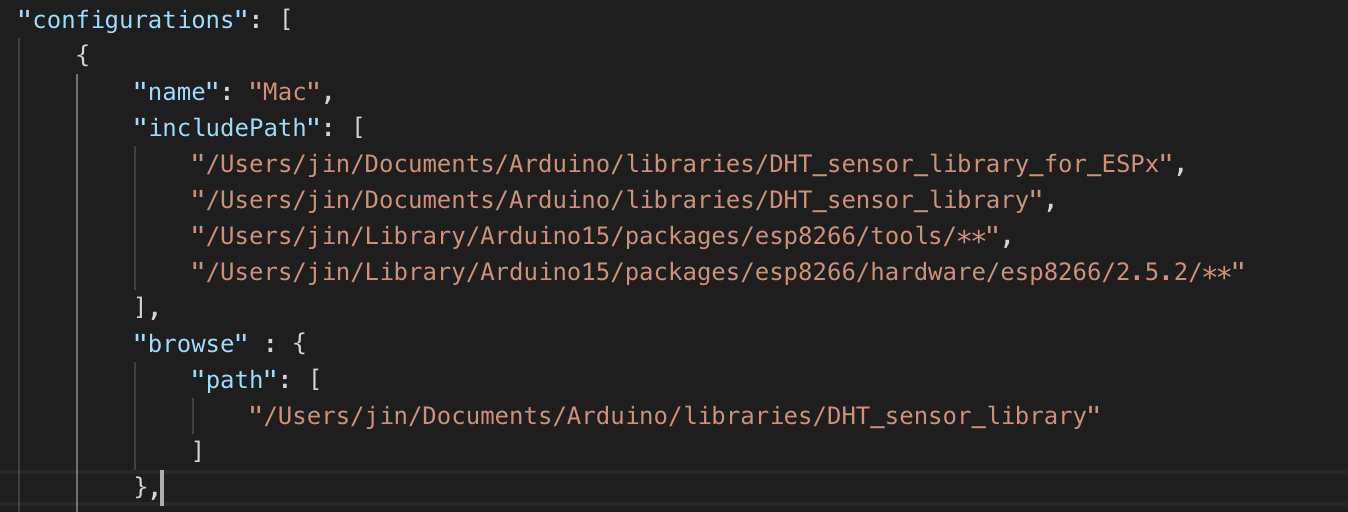
사용자가 직접 라이브러리를 추가할 경우에는 [browse] - [path] 아래에 경로를 지정하면 된다.
+ 빨간줄...?
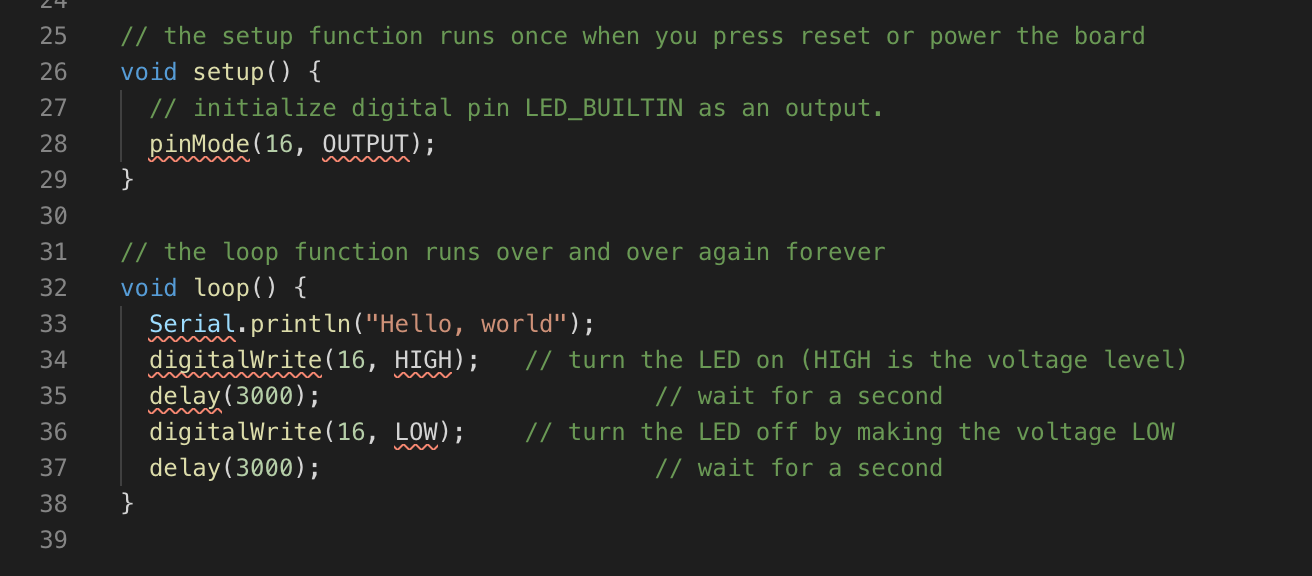
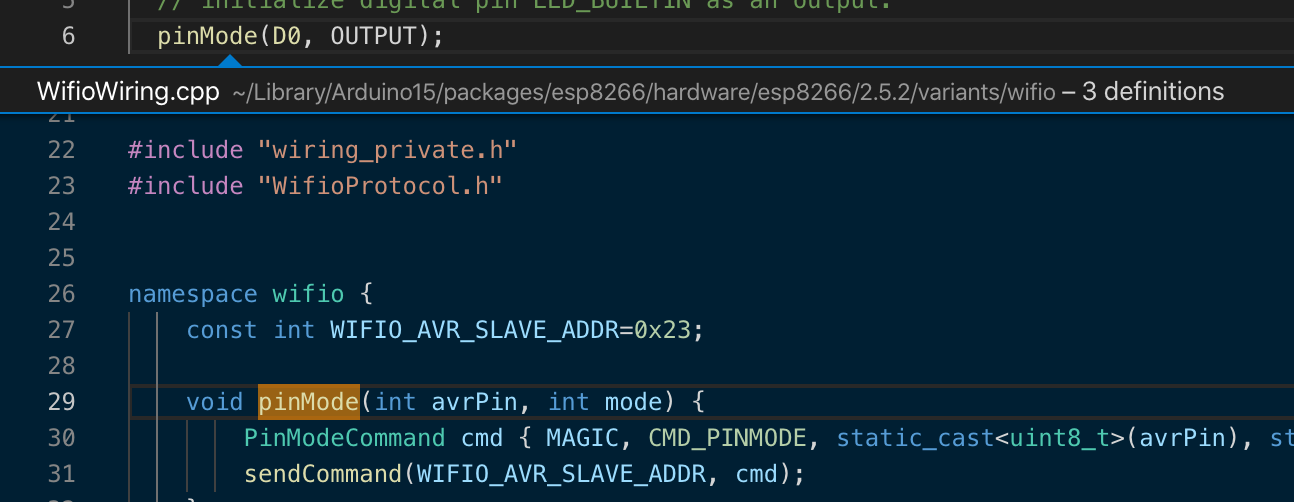
구글링 결과, 많은 사람들이 분노하고 있음을 알 수 있는데...
식별자가 없다고 오류선이 뜨지만, 확인 결과 pinMode는 잘 정의되어 있다.
VS code intellisense에서 빨간줄로 뜨지만 업로드 시에는 문제가 없어 다들 잘 사용하고 있다고 한다.
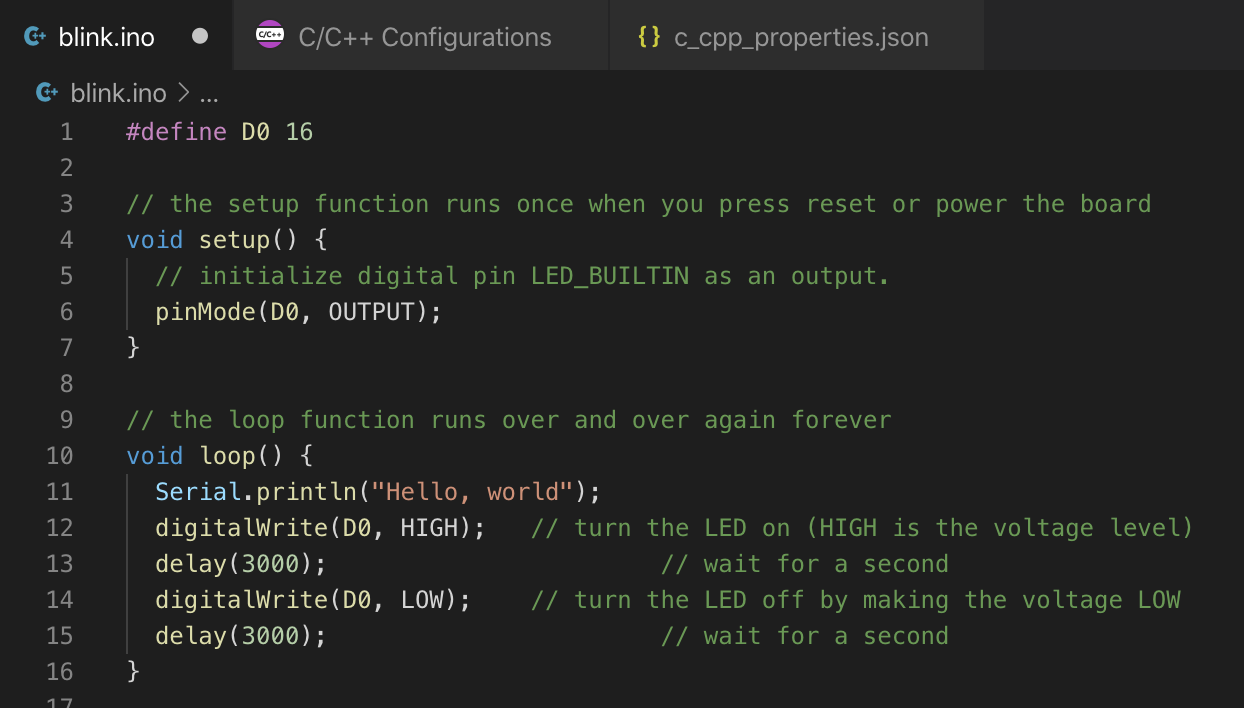
일단은 급한대로, 오류선 사용하지 않기로 했다. 이 부분에 대해서는 조금 더 찾아봐야 한다.
+ 씨리얼 모니터는?

Command Palette 검색으로, Serial Monitor를 확인할 수 있다. 또는 그림과 같이 OUTPUT 창에서 빨간 박스로 된 부분을 눌러서 선택이 가능하다.
+ 씨리얼 모니터가 동작을 제대로 안하면?
이 문제도 많은 사람들이 겪고 있음을 알 수 있었다. Baud rate를 제대로 설정하면 바로 해결된다. 이것 또한 Command Palette에서 맞는 rate로 지정하면 모니터링할 수 있다.
'기타' 카테고리의 다른 글
| [Java] 자바 컴파일 과정 (0) | 2020.01.09 |
|---|---|
| [Mac] 터미널로 리눅스 ssh 접속하기 (0) | 2019.11.08 |
| [MySQLWorkbench] 테이블 복사하기 (0) | 2019.10.24 |
| 맥 기본 사용법 (0) | 2019.10.07 |
| [프레임워크/라이브러리/플랫폼] (0) | 2019.08.27 |




